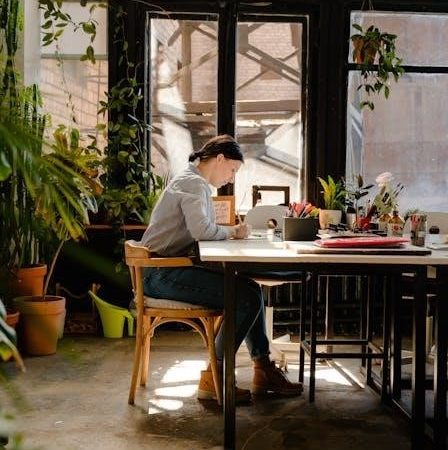Honeywell T10 Installation⁚ A Step-by-Step Guide
This comprehensive guide provides a detailed walkthrough for installing your Honeywell T10 thermostat. Follow these simple steps for a successful installation and seamless integration with your home’s heating and cooling system. Ensure proper wiring and Wi-Fi connectivity for optimal performance. Refer to the included manual for troubleshooting any issues.
Preparing for Installation
Before commencing the Honeywell T10 thermostat installation, gather all necessary materials; This includes the thermostat itself, along with any included mounting hardware such as screws and wall plates. Carefully review the provided installation manual, paying close attention to wiring diagrams and safety precautions. Ensure the power to your HVAC system is switched off at the breaker box to prevent electrical shock. This is a crucial safety step. Take photos of your existing wiring configuration before disconnecting anything. This will serve as a valuable reference point if you encounter difficulties during the installation process. Having a clear understanding of your system’s wiring is essential for a successful and safe installation. Familiarize yourself with the various components of your thermostat, including the display screen, buttons, and wiring terminals. A methodical approach will minimize the risk of errors and ensure a smooth installation. Prepare your workspace, ensuring adequate lighting and a clean surface to work on. Proper preparation is key to a successful installation, minimizing frustration and potential issues.
Mounting the Thermostat
Locate the desired mounting position for your Honeywell T10 thermostat; Ideally, this should be a location away from direct sunlight, extreme temperatures, and drafts to ensure accurate readings. A centrally located wall, easily accessible to users, is recommended. Use a level to ensure the mounting surface is perfectly horizontal. This will guarantee a neat and professional-looking installation. Carefully follow the manufacturer’s instructions included in the packaging for mounting the base plate. This often involves using the included screws and anchors to firmly secure the base plate to the wall. Ensure the base plate is securely fastened before proceeding to the next step. Take your time and double-check everything to prevent any issues later. Once the base plate is securely mounted, carefully align the thermostat unit with the base plate and gently snap it into place. A firm and secure connection should be felt, indicating successful installation. The mounting process should be completed without any force or strain applied to the thermostat. Any damage to the thermostat during this stage could void the warranty. After mounting, inspect the installation to ensure stability and proper alignment. A securely mounted thermostat is crucial for optimal functionality and longevity.
Wiring the Thermostat
Before commencing, switch off the power to your heating and cooling system at the breaker box. This crucial safety precaution prevents electrical shocks and potential damage to the thermostat or your system. Carefully remove the existing thermostat wiring from your old thermostat. Take note of the wire colors and their corresponding terminals. This information is vital for accurate wiring of the new Honeywell T10. Consult the wiring diagram provided in your Honeywell T10 installation manual. This diagram will clearly illustrate the correct terminal connections for your specific system configuration. Match the wire colors from your old thermostat to the corresponding terminals on the Honeywell T10. Ensure each wire is securely connected and firmly pushed into its designated terminal. Avoid loose connections, as these can lead to malfunctioning or inaccurate temperature readings. Once all wires are securely connected, carefully tuck them into the wiring compartment of the thermostat. Avoid kinking or damaging the wires during this process. After ensuring all connections are secure and properly tucked away, carefully replace the thermostat faceplate. Securely snap it into place to complete the wiring process. Before restoring power, perform a final check of all wire connections to prevent any errors. Double-check your work against the wiring diagram to ensure accuracy.
System Calibration and Testing
After wiring the Honeywell T10 and restoring power, it’s crucial to calibrate the system for optimal performance. Begin by setting the desired temperature on the thermostat. Allow the system to run for a period of time to ensure proper heating or cooling cycles. Closely monitor the temperature readings displayed on the T10 and compare them to the actual room temperature using a separate thermometer. Small discrepancies are normal, but significant differences may necessitate further adjustments. Consult the Honeywell T10 manual for specific calibration instructions and procedures. These instructions may involve adjusting offset settings or other parameters to achieve accurate temperature readings. Once the thermostat is calibrated, test the system’s functionality. Switch between heating and cooling modes to confirm proper operation. Observe the system’s response and verify that it correctly adjusts according to the temperature settings. Pay attention to the runtime of the heating and cooling cycles. Unusually long or short cycles might indicate a problem that needs further investigation and potential adjustments. If issues persist, review the troubleshooting section of the Honeywell T10 manual for potential solutions or contact Honeywell support for assistance. Thorough testing ensures a smoothly operating system and optimal comfort levels.
Connecting to Wi-Fi
Connecting your Honeywell T10 to your home Wi-Fi network is essential for accessing remote control features and advanced functionalities through the Honeywell Home app. Ensure your router is within range of the thermostat. On the T10 display, navigate to the Wi-Fi settings menu. This is typically accessed through a dedicated button or by navigating through the on-screen menus. The exact steps may vary slightly depending on the T10’s firmware version. Your T10 will search for available Wi-Fi networks; select your network from the list. You will then be prompted to enter your Wi-Fi password. Use the T10’s on-screen keypad or the Honeywell Home app to input the password carefully. Once entered, the thermostat will attempt to connect to your Wi-Fi network. This process might take a few minutes, so be patient. A successful connection will be indicated on the T10’s display, usually with a Wi-Fi symbol. If the connection fails, double-check your password and ensure your router is functioning correctly. Restarting both your router and the thermostat can sometimes resolve minor connectivity issues. Refer to the Honeywell T10 manual for detailed instructions and troubleshooting tips related to Wi-Fi connectivity problems. Proper Wi-Fi setup unlocks the full potential of the T10’s smart features.
Setting Up the Honeywell Home App
To fully utilize your Honeywell T10’s smart capabilities, download and install the Honeywell Home app on your smartphone or tablet; This app is available for both iOS and Android devices. After installation, launch the app and create a new account or log in if you already have one. The app will guide you through the process of connecting your T10 thermostat. You’ll need to provide your Wi-Fi network information again (if not already configured during the T10’s initial Wi-Fi setup) and possibly your location. The app will then search for your thermostat and establish a connection. Once connected, you can begin customizing your settings. The app allows you to adjust temperature settings remotely, create schedules, and monitor your energy usage. It also provides notifications and alerts, allowing you to stay informed about your home’s climate control. Familiarize yourself with the app’s various features and options. The Honeywell Home app provides tutorials and support resources. Explore the app’s settings to personalize your experience and optimize your home’s comfort and energy efficiency. Regularly check for app updates to ensure you have access to the latest features and bug fixes. The app provides a user-friendly interface for seamless control of your T10 thermostat.
Configuring User Preferences
After successfully connecting your Honeywell T10 to the Honeywell Home app, personalize your thermostat settings to match your preferences and lifestyle. Begin by setting your desired temperature units (Celsius or Fahrenheit). Then, define your preferred heating and cooling setpoints for different times of the day. The app allows you to create custom schedules, automating temperature adjustments based on your daily routine. You can also adjust the fan settings, choosing between auto, on, or off modes. Explore the advanced settings to fine-tune your thermostat’s behavior. Consider setting up geofencing, which automatically adjusts temperatures based on your location. Experiment with the various display options and customize the screen’s brightness and backlight settings for optimal visibility. Enable or disable notifications, such as low-battery warnings or system errors. Familiarize yourself with the app’s energy-saving features and set up energy reports to monitor your consumption. Remember to regularly review and adjust your preferences as needed. These personalized settings will ensure optimal comfort and efficiency. The Honeywell Home app provides a seamless and intuitive interface to manage all your preferences.
Troubleshooting Common Issues
Should you encounter problems with your Honeywell T10 thermostat, this section offers solutions to common issues. If the display shows an error code, consult the troubleshooting section of the Honeywell Home app or the online user manual for detailed explanations and remedies. A blank or unresponsive display might indicate a low battery; replace the batteries promptly. If the thermostat fails to connect to Wi-Fi, double-check your router settings, ensure the thermostat is within range, and verify the correct network password. Inconsistent heating or cooling could stem from incorrect wiring; carefully review the wiring diagram in the installation manual and ensure all connections are secure. If the system isn’t responding to temperature adjustments, check the system’s power supply and ensure the HVAC unit itself is functioning correctly. Problems with the Honeywell Home app might be resolved by updating the app, restarting your smartphone, or checking your internet connection. For persistent issues, contact Honeywell customer support for assistance. Remember to document any troubleshooting steps you take; this information may be helpful when contacting support. This systematic approach will help diagnose and resolve many common problems.
Advanced Features and Settings
Beyond basic temperature control, the Honeywell T10 offers several advanced features accessible through the Honeywell Home app. Explore scheduling options to automate temperature adjustments based on your daily routine, optimizing energy efficiency and comfort. Utilize geofencing to automatically adjust the temperature based on your location, ensuring your home is comfortable when you’re near and energy-efficient when you’re away. The T10 allows for precise temperature adjustments, enabling fine-tuning to your personal preferences. Experiment with different settings to find the optimal balance between comfort and energy conservation. Advanced users can delve into the app’s settings menu to explore additional options, such as adjusting the display brightness, choosing between Celsius and Fahrenheit, and configuring notification preferences. Familiarize yourself with these advanced features to fully harness the T10’s capabilities. Consider using the app’s help section or online resources for detailed explanations and tutorials. Regularly updating the app ensures you benefit from the latest features and bug fixes. Mastering these advanced features will enhance your home climate control experience.
Safety Precautions and Warnings
Before commencing installation, always disconnect the power supply to your heating and cooling system. Failure to do so could result in electric shock or injury. Consult a qualified electrician if you are unsure about any electrical connections. Ensure the thermostat is installed in a location free from excessive moisture or direct sunlight, which could affect its performance and lifespan. The installation environment should be well-ventilated to prevent overheating. Never attempt to modify or repair the thermostat yourself; contact Honeywell support or a qualified technician for assistance. Always follow local building codes and regulations during installation. Improper installation can void the warranty and potentially create safety hazards. Pay close attention to the wiring diagram provided in the manual to avoid incorrect connections. Children should be supervised around the thermostat to prevent accidental damage or tampering. Dispose of the packaging materials responsibly according to local regulations. If you experience any issues during installation, refer to the troubleshooting section of the manual or contact Honeywell customer support. Remember safety is paramount throughout the entire installation process.